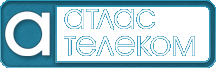Настройка интернет - соединения роутера D-link dir-300/320
Настройка интернет - соединения роутера D-link dir-300/320
- Отключите питание модема и компьютера.
- Отключите от компьютера кабель Ethernet, идущий от модема и подключите его к порту WAN маршрутизатора D-link dir-320.
- Таким же кабелем соедините любой порт LAN роутера D-link dir-320 и соответствующий порт компьютера (первоначальная настройка маршрутизатора осуществляется посредством физического соединения с клиентом).
- Включите все устройства. После загрузки маршрутизатора D-link dir-320 на его передней панели должны гореть индикаторы питания, порта WAN, соответствующего порта LAN.
- В адресной строке браузера наберите http://192.168.0.1 6.На появившейся странице в поле User name введите admin, пароль на новом устройстве не установлен.
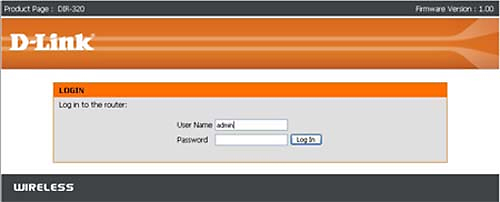
- Если все прошло успешно, увидеть Вы должны следующее.
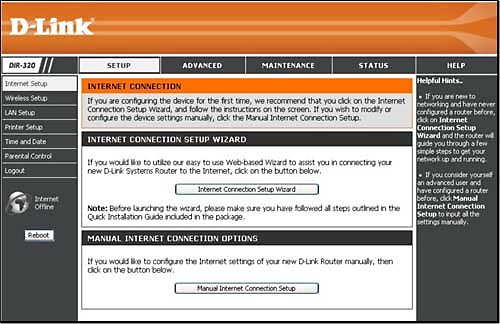
- На вкладке Internet Setup жмем Manual Internet Connection Setup и выбираем тип соединения – статический.
Подключение роутера DIR-320 со статическим IP
Заполняются поля: IP адрес присвоенный Вам, маска подсети, MAC адрес устройства, адрес шлюза провайдера, DNSсервера (предпочитаемый).
Поскольку роутер обладает встроенным DHCP сервером (т.е. существует возможность автоматического присвоения IP – адресов для устройств локальной сети), для упрощения настройки сети рекомендуется в настройках протокола TCP/IP всех клиентов (всех компьютеров, которые будут подключаться к D-Link DIR-320) установить следующие параметры:
- Получить IP-адрес автоматически;
- Получить адрес DNS-сервера автоматически.
Настройка клиента под управлением ОС Windows Vista/ Windows 7 для работы с DHCP
Через меню Пуск – Панель Управления заходим в Центр Управления Сетями и Общим Доступом.
Щелкаем вкладку Управление сетевыми подключениями (слева).
Выбираем свое подключение и в контекстном меню (вызываемом правой клавишей мыши) жмем Свойства.
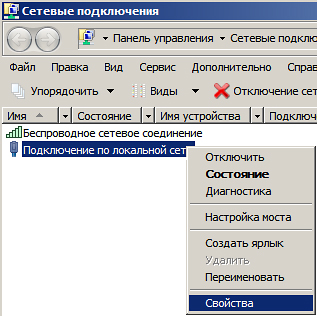
Откроется окно свойств нужного подключения, в котором мы увидим список протоколов. Нас интересует Протокол Интернета версии 4 (TCP/IPv4). Щелкаем эту строку и жмем ниже клавишу Свойства.
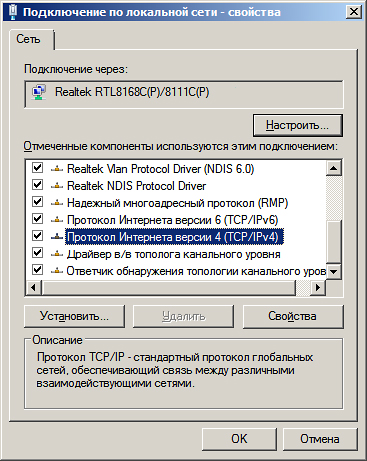
Откроется окно Свойства: Протокол Интернета версии 4.
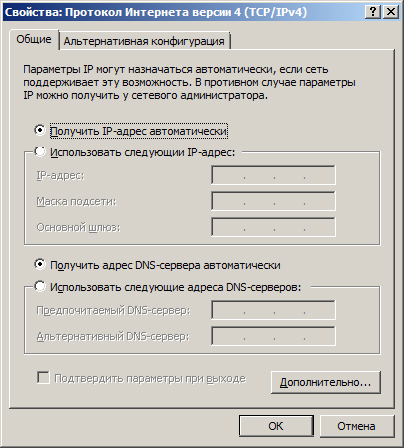
В данном окне, как показано на рисунке, отмечаем поле Получить IP-адрес автоматически и поле Получить адрес DNS-сервера автоматически.
По окончании не забываем нажать ОК.
Настройка клиента под управлением ОС Windows XP для работы с DHCP
Через меню Пуск – Панель управления – Сетевые подключенияпопадаем в окно Сетевые подключения.
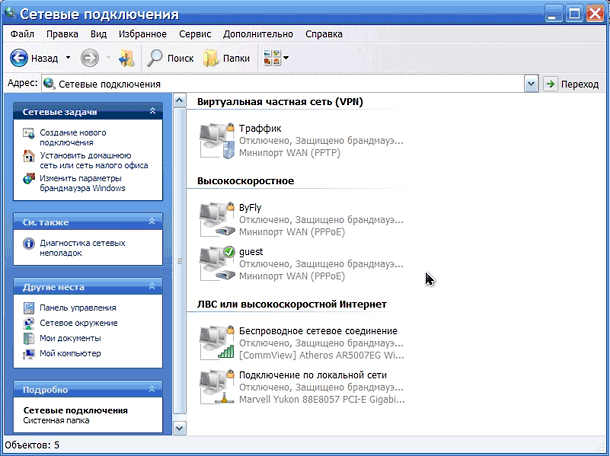
Выбираем нужное подключение и правой клавишей мыши вызываем контекстное меню. В появившемся меню жмем Свойства. Откроется окно свойств выбранного соединения, в моем случае – это беспроводное соединение.
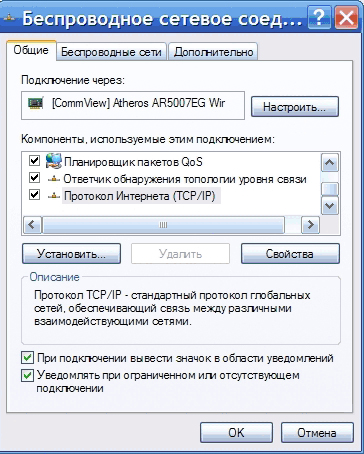
В списке протоколов щелкаем Протокол Интернета (TCP/IP) и нажимаем кнопку Свойства.
В окне свойств данного протокола помечаем поля Получить IP – адрес автоматически и Получить адрес DNS – сервера автоматически.
Жмем ОК.
Итак, если все подготовлено можем начинать непосредственно настройку роутера. Заходим в WEB интерфейс нашего устройства, для чего в адресной строке браузера набираем http://192.168.0.1 Логин и пароль по умолчанию – admin.
На появившейся странице жмем вкладку Wireless Setup.
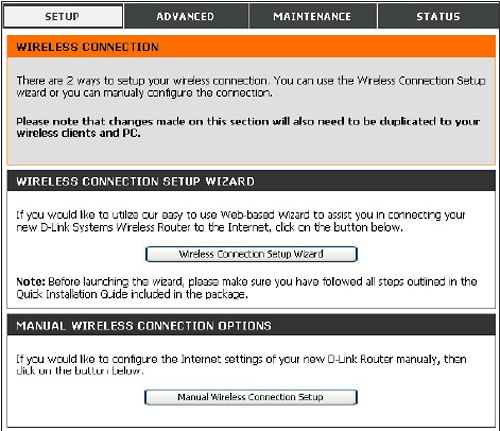
В данном окне можно сделать выбор между ручной и автоматической настройкой беспроводной сети. Как было сказано выше, мы будем использовать ручную настройку D-Link DIR-320, поэтому жмем Manual Wireless Connection Setup. Попадаем на страницу настройки беспроводной сети.
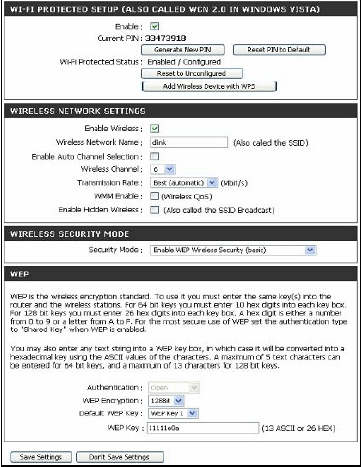
В верхней части страницы расположено окно Wi- Fi Protected Setup, где можно настроить подключение клиентов, поддерживающих функцию WPS. Если сетевой адаптер WI-FI Вашего устройства поддерживает этот режим настройки, отмечаем галочкой поле Enable и жмем Add Wireless Device with WPS. В появившемся окне нужно будет указать PIN Вашего устройства и нажать Connect или выбрать Virtual Push Button для автоматического поиска роутером устройств с поддержкойWPS. Поиск будет длиться около двух минут, после чего Вы будете уведомлены о результатах подключения.
Чуть ниже окна Wi- Fi Protected Setup расположены поля для конфигурации беспроводной сети - Wireless Network Settings.
- Enable Wireless – отметив галочкой это поле Вы разрешаете роутеру прием-передачу сигнала в беспроводном режиме (WI-FI);
- Wireless Network Name – в этом поле задается имя для Вашей сети (SSID), которое будет использоваться для идентификации и подключения к ней клиентов;
- Enable Auto Channel Selection – отметкой в этом поле Вы позволяете роутеру D-Link DIR-320 самостоятельно выбрать канал связи для WI-FI;
- Wireless Channel – если предыдущее поле осталось незаполненным, в данном поле вручную указываем номер канала WI-FI;
- Transmission Rate – устанавливается скорость передачи данных в сети WI-FI. По умолчанию в этом поле стоит значение Best, его и рекомендуется оставить.
Остальные поля этого подраздела оставляем по умолчанию и переходим ниже, к окну Wireless Security Mode, где из выпадающего меню выбираем режим шифрования.
Подробнее об обеспечении безопасности беспроводной сети на базе роутера D-Link DIR-320 читайте здесь.
После заполнения всех полей не забываем нажать Save Settings. На этом настройку беспроводной сети на D-Link DIR-320 можно считать законченной.
Свяжитесь с нами
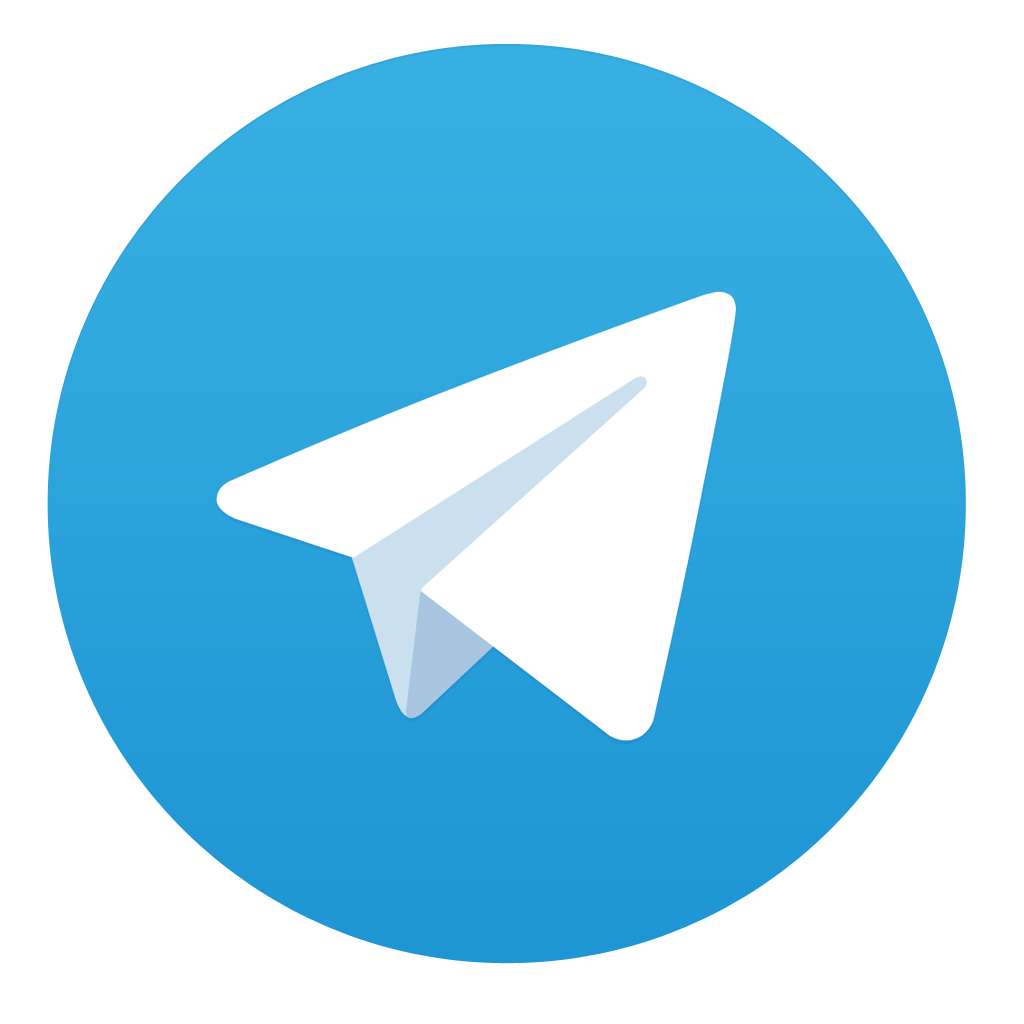 | ПОДПИСЫВАЙСЯ
И БУДЬ В КУРСЕ Атлас Телеком Info ✔ |
Новости
-
7 Июл 2025
Уважаемые абоненты!
Прием онлайн-платежей через личный кабинет возобновлен.
Напоминаем вам, что закончился... -
20 Июн 2025
DDoS-атака успешно нейтрализована
Уважаемые абоненты!
Рады сообщить, что недавняя DDoS-атака успешно нейтрализована, и все наши сервисы... -
11 Июн 2025
12.06.2025 В АБОНЕНТСКИХ ОФИСАХ АТЛАС ТЕЛЕКОМ НЕРАБОЧИЙ ДЕНЬ
Уважаемые абоненты! Доводим до вашего сведения, что 12.06.2025 во всех абонентских офисах Атлас Телеком...
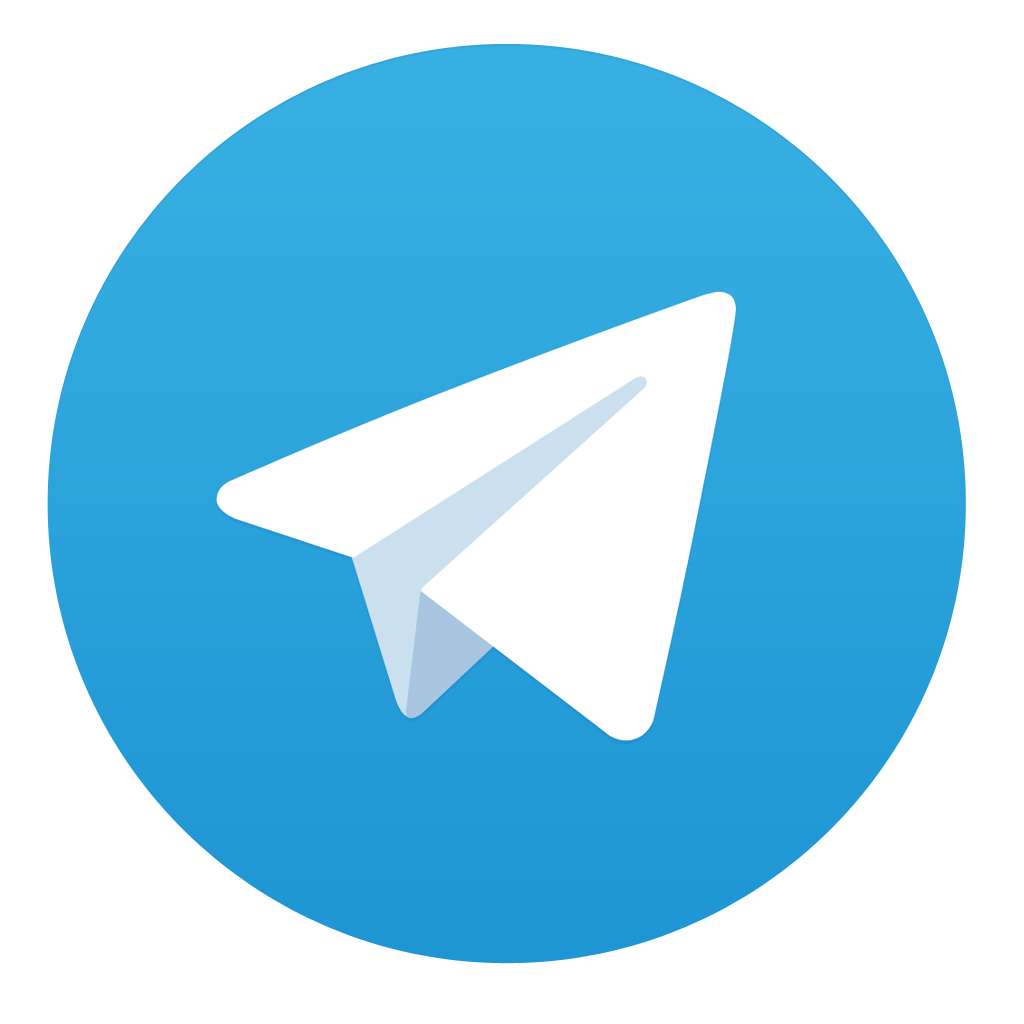 | ПОДПИСЫВАЙСЯ
И БУДЬ В КУРСЕ Атлас Телеком Info ✔ |
-->